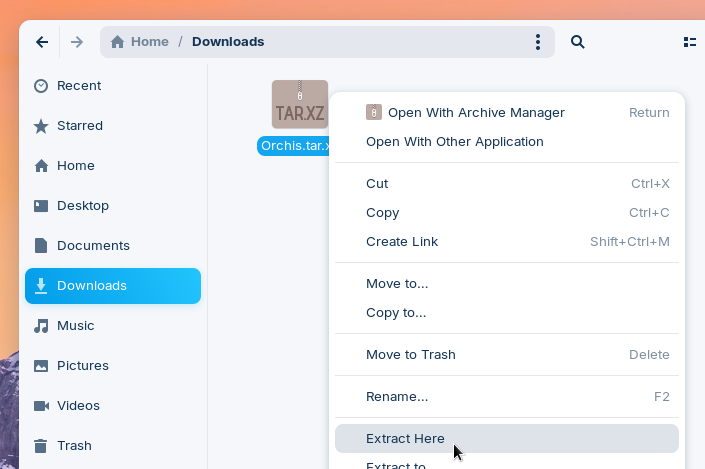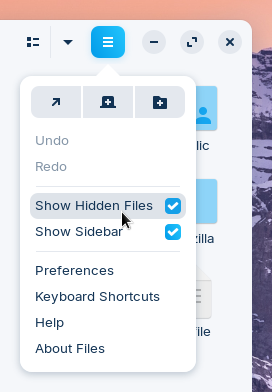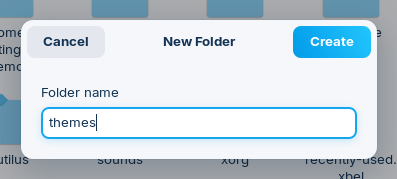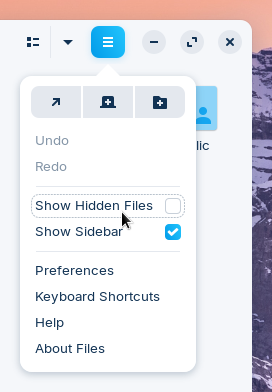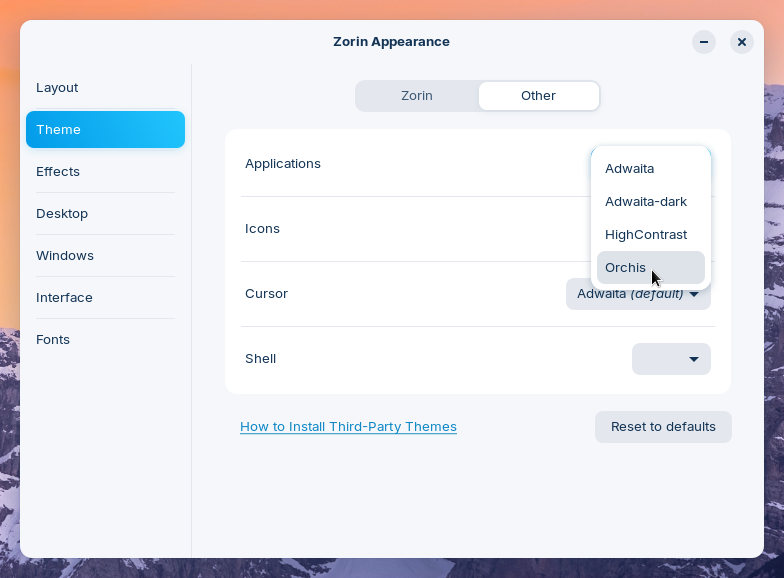Third-Party Themes
How to install and use third-party themes for your desktop, icons, and cursor.
On this page
Install third-party themes
Download a third-party theme. For example, you can find many community-made themes on Pling.com:
Launch the Files app and open the “Downloads” folder
Right-click on the downloaded theme file and select “Extract Here”

Right-click on the newly-extracted folder and select “Copy”. Please make sure that there is a file named “index.theme” directly inside this folder.
Return to your Home folder in the Files app.
Open the app menu to enable the “Show Hidden Files” option.

Navigate to .local → share
Open the following folder depending on the theme you aim to install:
- For app and shell themes, open the “themes” folder
- For icon and cursor themes, open the “icons” folder
If the above folder doesn’t exist here, right-click on an empty spot in the folder to create a “New Folder” with the name “themes” or “icons”. This name is case-sensitive, so it should be written in lower-case characters only.

Inside the “themes” or “icons” folder, right-click → Paste to install the theme locally.
Open the Files app menu to disable the “Show Hidden Files” option.

Close the Files app.
Set third-party themes
- Open the Zorin Menu → Zorin Appearance.
- Navigate to the “Themes” section and select the “Other” tab.
- Click the drop-down menu for your desired theme type and select the newly installed third-party theme from the list.

You should now see the selected third-party theme throughout the desktop.
Custom themes for libadwaita apps
In Zorin OS 17 and newer, we’ve included a patch to the libadwaita library that allows users to set custom themes for native libadwaita apps. However, theme developers must explicitly opt into theming native libadwaita apps in Zorin OS by following these steps:
Create a GTK 4 theme that’s compatible with libadwaita interface elements. You can use the official libadwaita stylesheet as a basis for this.
Place a hidden empty text file named “.libadwaita” directly into the “gtk-4.0” folder of your theme, alongside the “gtk.css” file.
Extensively test the compatibility of your theme with native libadwaita apps. You can do this by installing and launching the libadwaita demo app from the Terminal (Zorin Menu → Utilities → Terminal):
sudo apt install libadwaita-1-examplesadwaita-1-demoWhen packaging and distributing your theme, keep the hidden “.libadwaita” file in your theme’s “gtk-4.0” folder.
After following these steps, Zorin OS users will be able to apply your theme to native libadwaita apps, such as the built-in Software store.
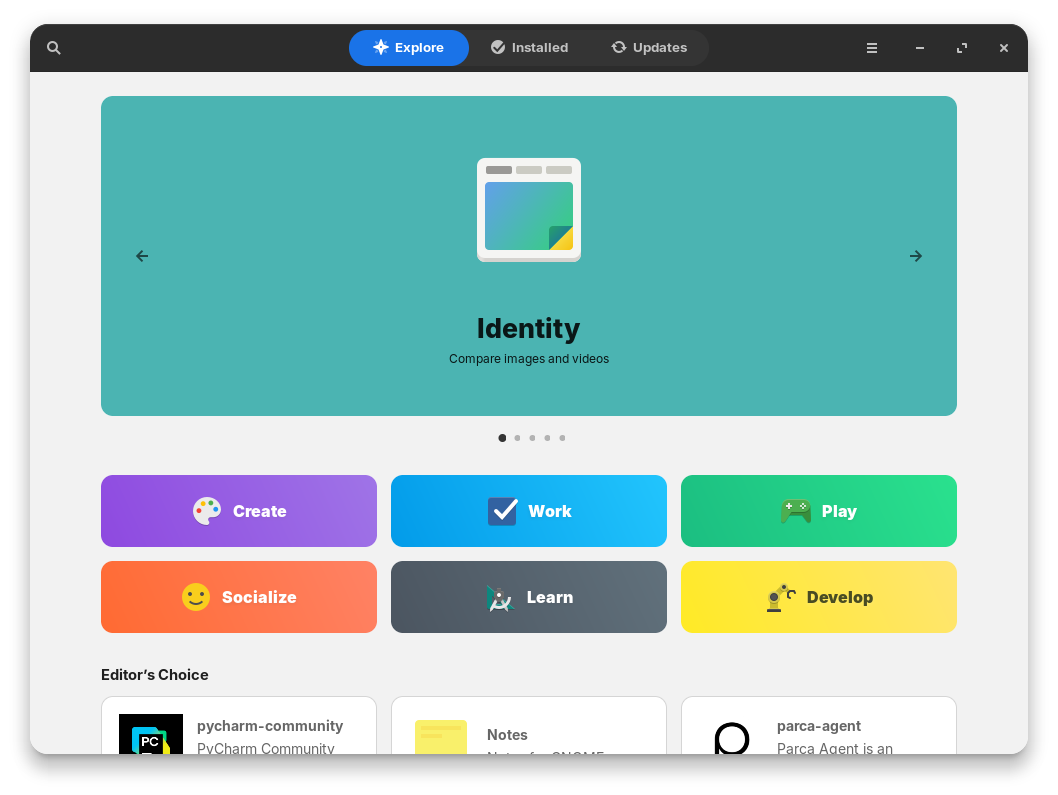
Please note that some third-party apps are distributed in containerized package formats (like Flatpak and Snap) and come bundled with their own styling, which is decided by their developers. As a result, changing the “Applications” theme in Zorin Appearance won’t affect these apps.