Back Up Files
How to back up files from your computer and tips to keep your data safe.
On this page
There are many ways to back up important files on your computer. It’s a personal choice which one to use based on habits, preferences, and what is being backed up. We will outline a few options here, but the right solution for you may be a mix of several of these options.
Backup Policy
The key to good backups is having the data automatically backed up, accessible, secure, and distributed. All backup solutions should be evaluated against these 4 criteria:
- Automatic. Data is automatically backed up. Manual copies work well in some cases, but automatic backups make sure it’s always fresh, and that nothing is lost if a manual backup isn’t performed.
- Accessible. Data needs to be retrievable and easily restorable if the original is lost.
- Secure. Data needs to be accessible only by the owner. Cloud solutions are convenient, but extra steps may be required to make sure the data is private.
- Distributed. Data needs to be in multiple places. If all the copies are in one location, the risk of data loss increases. For example, if your data is saved to a USB disk in your house, but there is a fire, both the computer and the backup disk could potentially be lost at the same time.
To prevent data loss, we recommend that any important data is backed up in at least 3 places:
- Two on-site copies.
- One off-site copy. It could be on:
- a cloud storage service.
- a drive kept in a safety deposit box or at a trusted friend’s/relative’s house.
Backups app
The built-in Backups app in Zorin OS is a straightforward and effortless way to back up your files. It can be used to back up your data locally, remotely, or to a cloud server. It can also be set up to run automatically on a regular basis.
Select Data to Backup
Open the Zorin Menu → Utilities → Backups.
After launching the Backups app, you can select the folders you wish to save or ignore using the pages listed in the left sidebar of the app.
By default, Backups will backup your entire Home folder, which includes your Documents, Pictures, Music, and Videos folders. It ignores your Downloads folder and any items in the Trash.
Use the + and - buttons as needed to modify both categories.
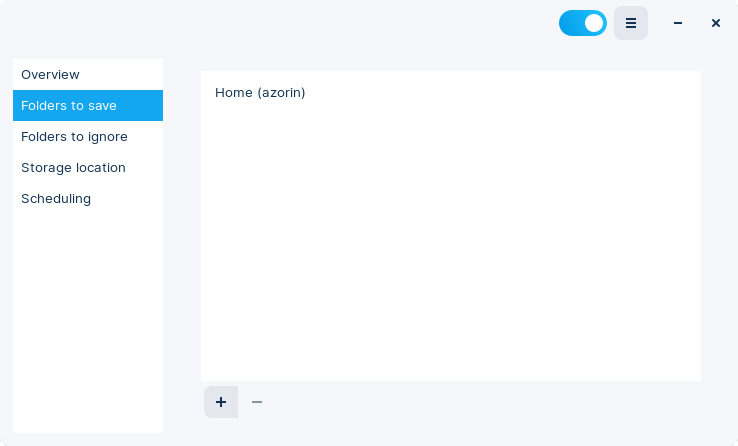
Choose a Backup Location
On the “Storage location” page, you can set the location where your backups will be stored.
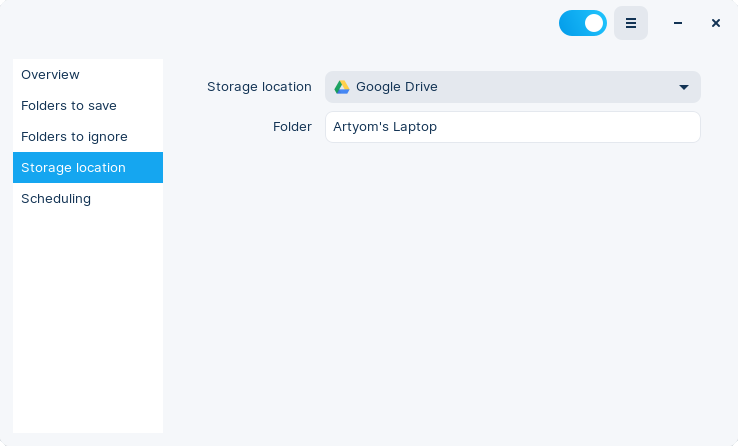
The available options are:
Local Folder
Back up data to an internal or external hard drive, SSD, or USB flash drive.
Pros
- Easy to set up.
- Accessible.
- Secure.
- Backups typically happen quickly because they’re using a high-speed direct connection.
Cons
- Single point of failure. If the drive(s) are stolen or fail, the data is lost.
Network Server
Back up data to another computer or storage device on your network (such as a NAS).
Pros
- Same advantages as the local backup.
Cons
- Requires some networking knowledge and the ability to set up another computer or storage device to hold the data.
- Backups typically take longer due to slower transfer speeds over the network (but still faster than cloud storage).
Google Drive
Back up to Google’s cloud storage service.
Pros
- Remote location (off-site) provides geographical redundancy.
- Accessible anywhere with an Internet connection.
Cons
- Requires a Google account.
- Your data could be accessible by Google or third parties (including law enforcement.)
- Will be slower to back up (depending on your Internet speed).
- Uses your data transfer/bandwidth.
Schedule Regular Backups
To schedule backups to run automatically, select “Scheduling” from the list on the left, then click the switch to enable “Automatic backup”.
Schedule the backup for a time when you know the location will be available (for example, when you know you’ll have the USB drive plugged in). Many people choose to let their backups run overnight or on weekends.
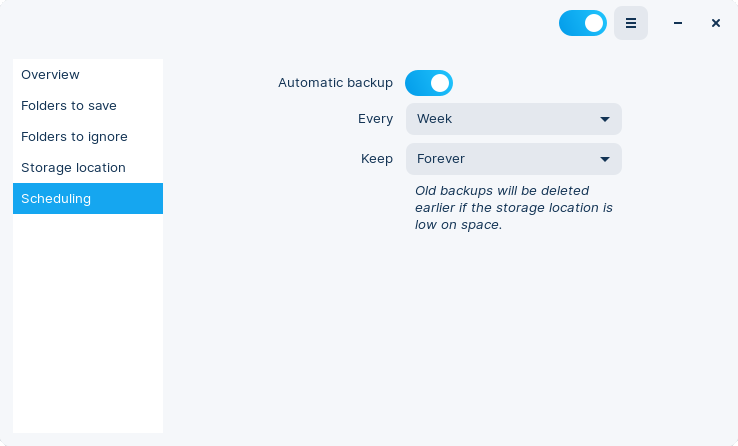
Restore your data
To restore your data with Backups, select the “Overview” page, then click the “Restore…” button.
This will allow you to select the location containing the backup folder and will copy the data from the most recent backup to its original location.
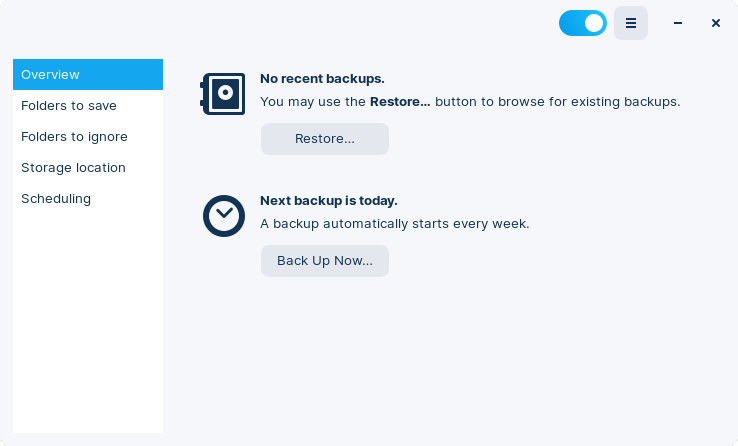
Cloud storage apps
Many cloud storage services offer small amounts of free storage and desktop apps with automatic synchronization. A few examples of companies that offer cross-platform cloud storage apps are:
Google Drive does not have a native Linux app, but there is built-in support within Zorin OS. You can set to automatically sync backups of your local files using the built-in Backups app by following the instructions above.
Another option is Nextcloud, which is an Open Source cloud solution that is completely controlled by the user. The remote server needs to be set up manually and self-hosted, or a trusted third party could be paid to set up and maintain the server. As a result, this is more suited for businesses and organizations.
Encrypting files on the cloud
One solution to keep the data from being read by cloud storage service providers is to keep all of the files in password-protected archives. That way, your files can’t be easily accessed by anyone without the password.
You can create an encrypted archive using the Archive Manager app in Zorin OS.
View how to create an encrypted archive ›
Copy data manually
With an external or network drive attached, data can be manually copied to an external drive using the Files app.
- Plug in an external drive.
- Open the Files app.
- Select the files and folders you wish to copy, right-click on them and select “Copy”.
- Navigate to the external drive from the left sidebar of the Files app or the “Other Locations” section.
- Right-click and “Paste” the data to the external drive.
Pros
- Easy and straightforward to copy data from one place to another.
Cons
- Because the process is manual, updates and changes to the data may be missed over time.
- No geographical redundancy (for local drives).