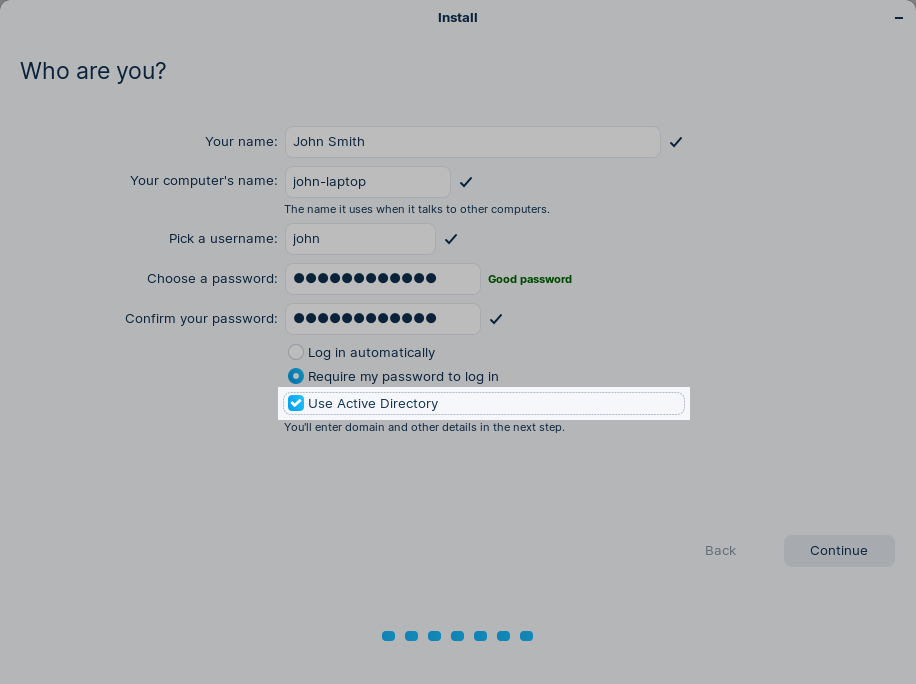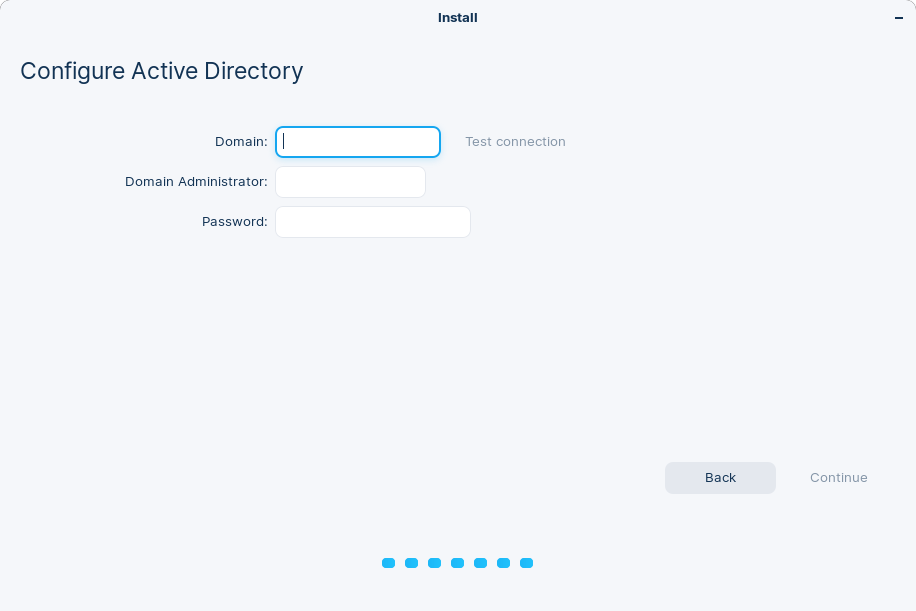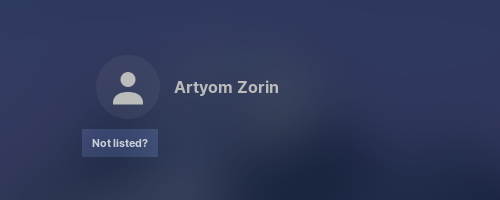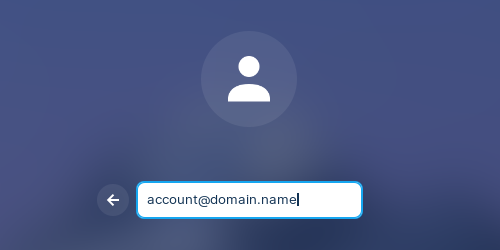Join Active Directory / LDAP
How to join your Zorin OS computer to an Active Directory or LDAP domain.
On this page
Before installing Zorin OS
You should be able to join an Active Directory or LDAP domain while installing Zorin OS to your computer.
- Start installing Zorin OS normally by following our installation instructions.
- Connect to the network when prompted (if you haven’t done so already).
- When you reach the User setup step of the installation process, click to enable the “Use Active Directory” checkbox.

- On the next step, insert the details of your Active Directory domain.

- Click “Continue” and complete the installation of Zorin OS normally.
- Restart your computer after the installation completes.
- At the login screen, click on the “Not listed?” option below the user list.

- Type the account name, followed by an “@” symbol and the domain name.

- Press the Enter key to enter your password and log into your account on the Active Directory / LDAP domain.
Next time you turn on your computer, the Active Directory / LDAP user account will be listed on the login screen as if it’s a local user.
After installing Zorin OS
If you wish to join an Active Directory domain after installing Zorin OS to your computer and access file and print services, please follow these instructions:
Join a domain and authenticate user logins
To set up user authentication, we recommend that you use a piece of software called SSSD. At its core, SSSD has support for:
- Active Directory
- LDAP
- Kerberos
To set up SSSD, please follow the instructions in the guide linked below.
View how to authenticate users with SSSD ›
Access file and print services in a Windows network
After joining your Zorin OS computer to an Active Directory domain, you can access file and print services from the Windows network. To do so, you will need to set up a piece of software called Samba by following the instructions in the guide linked below.
View how to access a Windows share with Samba ›
To connect to a printer via Samba, please follow these steps:
Open the Zorin Menu → Utilities → Terminal.
Enter the following command:
sudo apt update && sudo apt install python3-smbcFollow the instructions in our printer guide to complete the setup of your printer in Zorin OS.