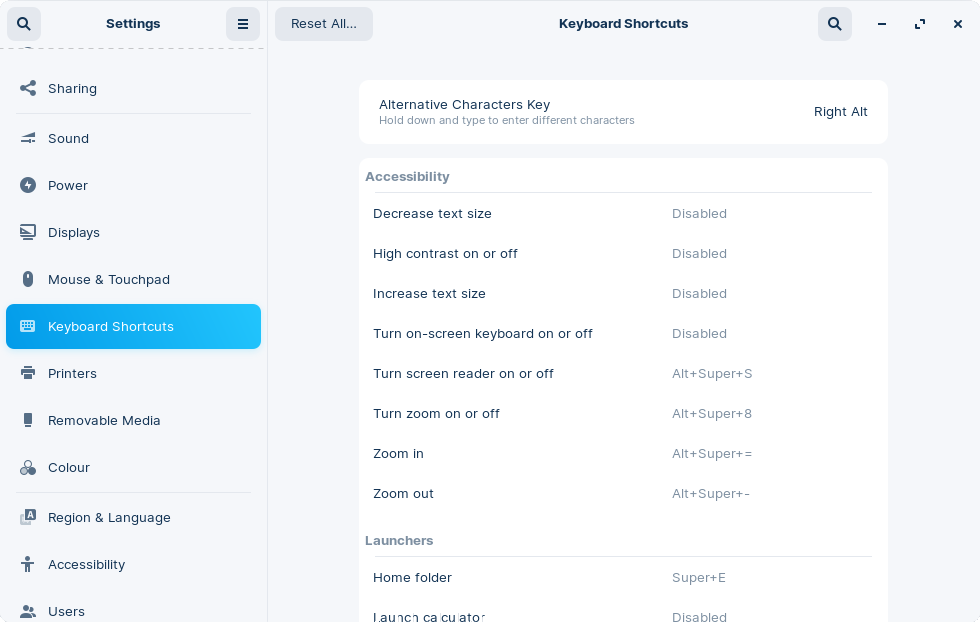Accessibility
Set up assistive technologies to help with seeing, hearing, typing, and navigating the desktop.
On this page
Open Accessibility settings
- Open the Zorin Menu and click on “Settings”.
- Select the “Accessibility” panel from the left sidebar menu.
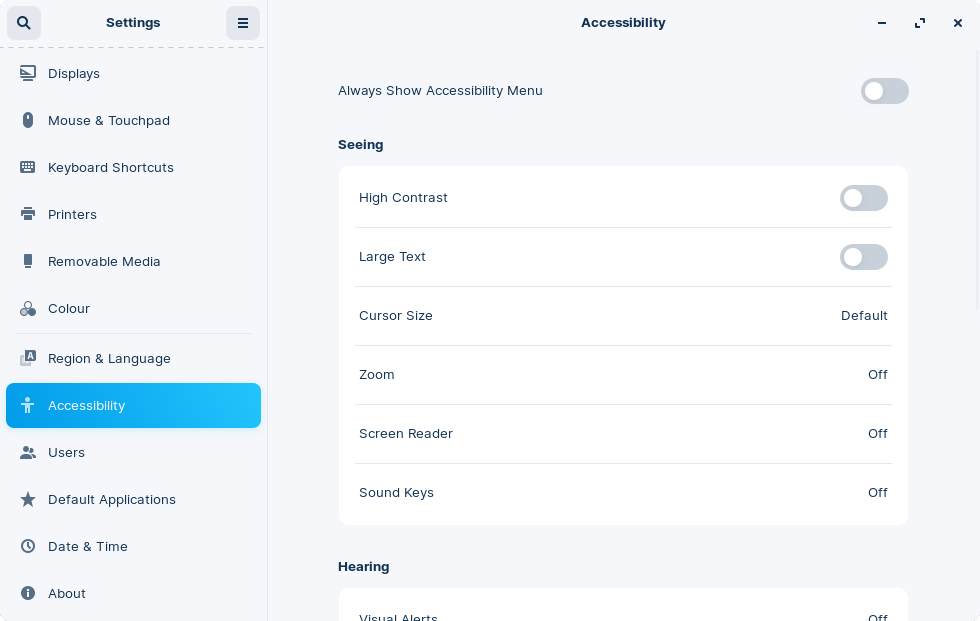
These accessibility options allow Zorin OS to be usable by as many people as possible. You can find more information on the GNOME Accessibility webpage.
In the Accessibility settings, there is an option to “Always Show Universal Access Menu” in the panel to help you toggle these settings easier in the future.
Seeing
This section contains options for visual accessibility including:
- High Contrast toggle
- Large Text toggle
- Cursor Size selector
- Zoom menu: set screen magnification adjustment and magnification position settings. It also has options for showing a crosshair and color effects.
- Screen Reader toggle
- Sound Keys toggle: provides a beep when Num Lock or Caps lock are turned on or off.
Hearing
This section contains options for showing a visual indication when an alert sound occurs. The two options include:
- Toggle Visual Alerts on or off
- Flash the window or the entire screen
Typing
This section contains options for typing assistance including:
- Screen Keyboard toggle
- Repeat Keys: toggle and a menu to adjust delay and speed
- Cursor Blinking Frequency Slider
- Typing Assist (AccessX) menu: includes a toggle for on and off, as well as options for Sticky Keys, Slow Keys, and Bounce Keys.
Pointing & Clicking
This section contains options for mouse and clicking enhancements including:
- Mouse Keys toggle
- Locate Pointer toggle: press the Ctrl key to visually indicate where the pointer is on the screen
- Click Assist menu with options for adjusting simulated secondary click and hover click.
- Double-Click Delay slider
Screen Reader
Orca is the built-in screen reading tool for low sighted and blind users. It provides access to the graphical desktop via speech and refreshable braille.
The Orca screen reader in Zorin OS can be enabled or disabled in one of two ways:
- Pressing the “Screen Reader” toggle under the Seeing section of the Accessibility panel in the Settings app.
- Pressing Super/Logo + Alt + S.
Once enabled, you will hear a voice confirmation “screen reader on”. It will now begin reading the text on the screen through your speakers.
The screen reader can also be enabled while installing Zorin OS using the Super/Logo + Alt + S keys.
Keyboard Shortcuts
Zorin OS also provides many keyboard shortcuts to help users navigate their system.
You can view and edit these keyboard shortcuts from the “Keyboard Shortcuts” panel in the left sidebar menu of the Settings app.