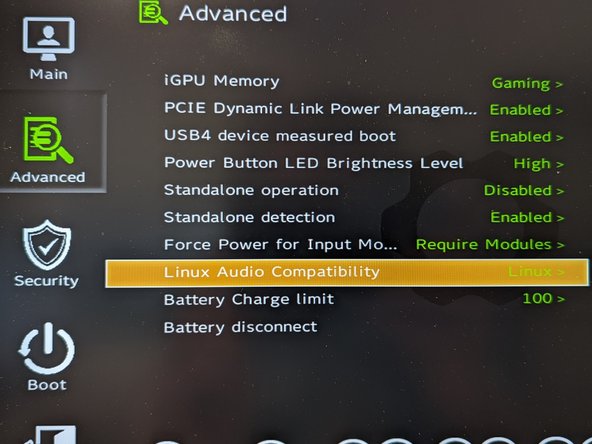Set Up Framework Laptop
How to install and set up Zorin OS on a Framework Laptop.
On this page
All Framework Laptop models should be compatible with the latest version of Zorin OS. As a result, you can install Zorin OS normally on your Framework Laptop.
View how to install Zorin OS ›
For the best experience, we recommend that you regularly install the latest updates from the Software Updater in Zorin OS and install the latest BIOS firmware from Framework:
View how to install BIOS firmware updates (instructions for Ubuntu) ›
Framework Laptop 13
Display scaling
If the default user interface is too large or too dense, you can adjust its scaling by opening Zorin Menu → Settings → Displays and selecting a different option for the “Scale” setting.
If neither 100% nor 200% scaling suits you, you can switch on “Fractional Scaling” to access more options in between.
Fingerprint reader
The fingerprint reader should work out of the box. You can enable it by opening the Zorin Menu → Settings → Users and clicking on the “Fingerprint Login” option for your user account.
If you aren’t able to enroll your fingerprint in Zorin OS – but previously used the fingerprint reader in another operating system – please follow these instructions ›
If you see the error message Sensor: Failed to communicate with the fingerprint reader while enrolling your fingerprint, please follow the steps in this guide (instructions for Ubuntu) ›
Ambient light sensor or brightness & airplane mode keys
If you have the Intel Core 12th or 13th Generation Mainboard, you may only be able to either have the ambient light sensor (for automatic screen brightness adjustment) or brightness up/down (for manual screen brightness adjustment) & airplane mode keys working, but not both at the same time. You can find a technical explanation for this here.
By default, the ambient light sensor is enabled, but if you wish to enable the brightness & airplane mode keys instead, please open the Terminal (Ctrl+Alt+T) and enter these 2 commands:
echo "blacklist hid_sensor_hub" | sudo tee /etc/modprobe.d/framework-als-blacklist.conf
sudo update-initramfs -u
Afterward, restart your laptop to apply the changes.
On AMD Ryzen 7040 Series
The following instructions are based on recommendations from the Framework team. The Zorin OS team has not verified these instructions for accuracy on this hardware.
Graphical artifacts
If you are experiencing graphical artifacts, please follow the steps in this guide ›
Suspend with lid closed while attached to power
If you experience a bug that creates a bogus key press when you suspend your laptop, you can apply a workaround for this by opening the Zorin Menu → Utilities → Terminal and entering this command:
sudo sh -c '[ ! -f /etc/udev/rules.d/20-suspend-fixes.rules ] && echo "ACTION==\"add\", SUBSYSTEM==\"serio\", DRIVERS==\"atkbd\", ATTR{power/wakeup}=\"disabled\"" > /etc/udev/rules.d/20-suspend-fixes.rules'
Afterward, restart your laptop to apply the change.
Framework Laptop 16
Audio compatibility
To get audio fully working in Zorin OS, you’ll need to set the “Linux Audio Compatibility” option in your computer’s BIOS settings screen:
- Switch off the computer. Make sure it’s completely powered off, and not in sleep or hibernate mode.
- Switch on the computer. Immediately at start-up, repeatedly press the F2 key to open the BIOS settings screen. If you’re having trouble with this, try again, holding down the Fn key while rapidly tapping F2.
- Using the arrow keys, select “Setup Utility” and press the Enter key.
- Navigate to the “Advanced” section using the ↓ ↑ keys and then press the → key to enter.
- Scroll down to the “Linux Audio Compatibility” setting using the ↓ ↑ keys and press the Enter key.

- Select the “Linux” option and press the Enter key.
- Press the F10 key to save the setting and restart your computer.
Display scaling
If the default user interface is too large or too dense, you can adjust its scaling by opening Zorin Menu → Settings → Displays and selecting a different option for the “Scale” setting.
If neither 100% nor 200% scaling suits you, you can switch on “Fractional Scaling” to access more options in between.
Graphical artifacts
If you are experiencing graphical artifacts, please follow the steps in this guide ›
Special thanks
Special thanks to the Framework team for kindly providing us with a Framework Laptop 16 and Framework Laptop 13 with Intel Core 11th & 12th Generation Mainboards for testing!