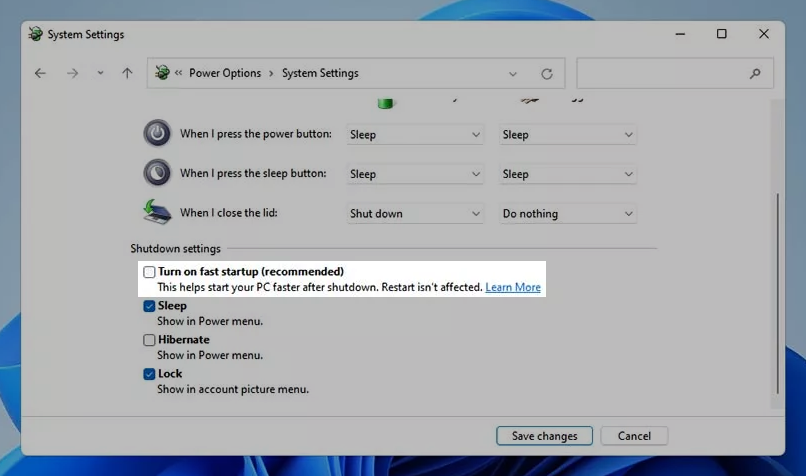Error While Installing Zorin OS
What to do if you get an error while installing Zorin OS to your computer.
On this page
Check the integrity of the USB Install Drive and the downloaded .iso file
Many installation errors – such as [Errno 5] - Input/output error – are caused by either one of two issues:
- Physical defects with your USB Install Drive, which may be the result of wear and tear.
- A corrupted Zorin OS .iso download file.
We recommend that you check the integrity of your copy of Zorin OS to find out if this is the source of the issue.
View how to check the integrity of Zorin OS ›
Connect to the Internet before installing Zorin OS
The installer may need to download updated drivers or additional software to make Zorin OS compatible with your computer. To avoid hardware compatibility-related errors, please connect your computer to the Internet when prompted at the beginning of the installation process.
If you weren’t prompted to connect to the Internet or your computer can’t connect to your Wi-Fi network after booting the Zorin OS USB Install Drive, please try doing one of the following:
- Plug in an Ethernet cable from your Internet router into your computer’s Ethernet port.
- Tether your phone over USB to share its Internet connection with your computer. View how to do this ›
After getting connected, you can continue installing Zorin OS on your computer by following the on-screen instructions.
Disable Fast Startup and Fast Boot
You can solve some installation-related issues on many modern computers (produced after 2011) by disabling the Fast Startup and Fast Boot features. These features are designed for Windows-only computers, and disabling them shouldn’t affect the performance of Zorin OS.
If you don’t have Windows installed on your computer, you can skip to step 9 below:
- Restart your computer to Windows.
- Open the Search tool in the taskbar.
- Type “Control Panel” and open the Control Panel app.
- Navigate to “System and Security” → “Power Options”.
- In the left sidebar, click on “Choose what the power buttons do”.
- Click on the “Change settings that are currently unavailable” link.
- Under the Shutdown settings section, click on the “Turn on fast startup” checkbox to disable it (if it’s not disabled already).

- Click on the “Save changes” button at the bottom of the window.
- Switch off the computer. Make sure it’s completely powered off, and not in sleep or hibernate mode.
- Switch on the computer again. Immediately at start-up, repeatedly press the designated key to open the BIOS/UEFI settings. This key should be indicated on the screen at startup or in your computer’s manual. If you are unsure which key to press, it is usually either F2 Esc, Delete, F12, or another function key.
- At the BIOS/UEFI settings screen, navigate to the “Boot” tab using the ← → keys.
- Make sure that the “Fast Boot” option is disabled. If it’s enabled, scroll down to it using the ↑ ↓ keys and press Enter to disable it.
- Press the indicated key to Save the settings and exit the BIOS/UEFI settings screen (usually the F10 key).
- Boot from the Zorin OS USB Install Drive to start installing Zorin OS again.
Disable Secure Boot
Zorin OS should work normally when the Secure Boot feature is enabled on most modern computers (produced after 2011). However, the Secure Boot feature may block Zorin OS from enabling drivers and compatibility features on some computers.
If you experience issues during or after the installation of Zorin OS which weren’t resolved after following the above instructions, we recommend that you disable the Secure Boot feature:
- Switch off the computer. Make sure it’s completely powered off, and not in sleep or hibernate mode.
- Switch on the computer again. Immediately at start-up, repeatedly press the designated key to open the BIOS/UEFI settings. This key should be indicated on the screen at startup or in your computer’s manual. If you are unsure which key to press, it is usually either F2 Esc, Delete, F12, or another function key.
- At the BIOS/UEFI settings screen, navigate to either the “Boot” or “Security” tab using the ← → keys.
- Make sure that the “Secure Boot” option is disabled. If it’s enabled, scroll down to it using the ↑ ↓ keys and press Enter to disable it.
- Press the indicated key to Save the settings and exit the BIOS/UEFI settings screen (usually the F10 key).
You can re-enable Secure Boot at any time by following the above steps again, but choosing to enable the feature in step 4.
If the installer doesn’t recognize the computer’s hard drive/SSD
If the Zorin OS installer can’t find your computer’s internal drive, you might have set your computer to hibernate instead of fully powering it off before booting the Zorin OS USB Install Drive.
- Restart your computer into your current operating system.
- Switch off the computer fully instead of selecting the hibernate or sleep mode option.
- Boot from the Zorin OS USB Install Drive to start installing Zorin OS again.
If this didn’t resolve the issue, please try disabling the Fast Boot option on your computer by following the instructions above.
“No Bootable Device” error after installing Zorin OS
After installing Zorin OS on your computer, you may see an error message that reads “No Bootable Device” when starting up. This is a known error on a small number of computer models, most commonly on some Acer laptops.
To resolve this issue so you can boot your computer normally, please follow the steps in this guide: