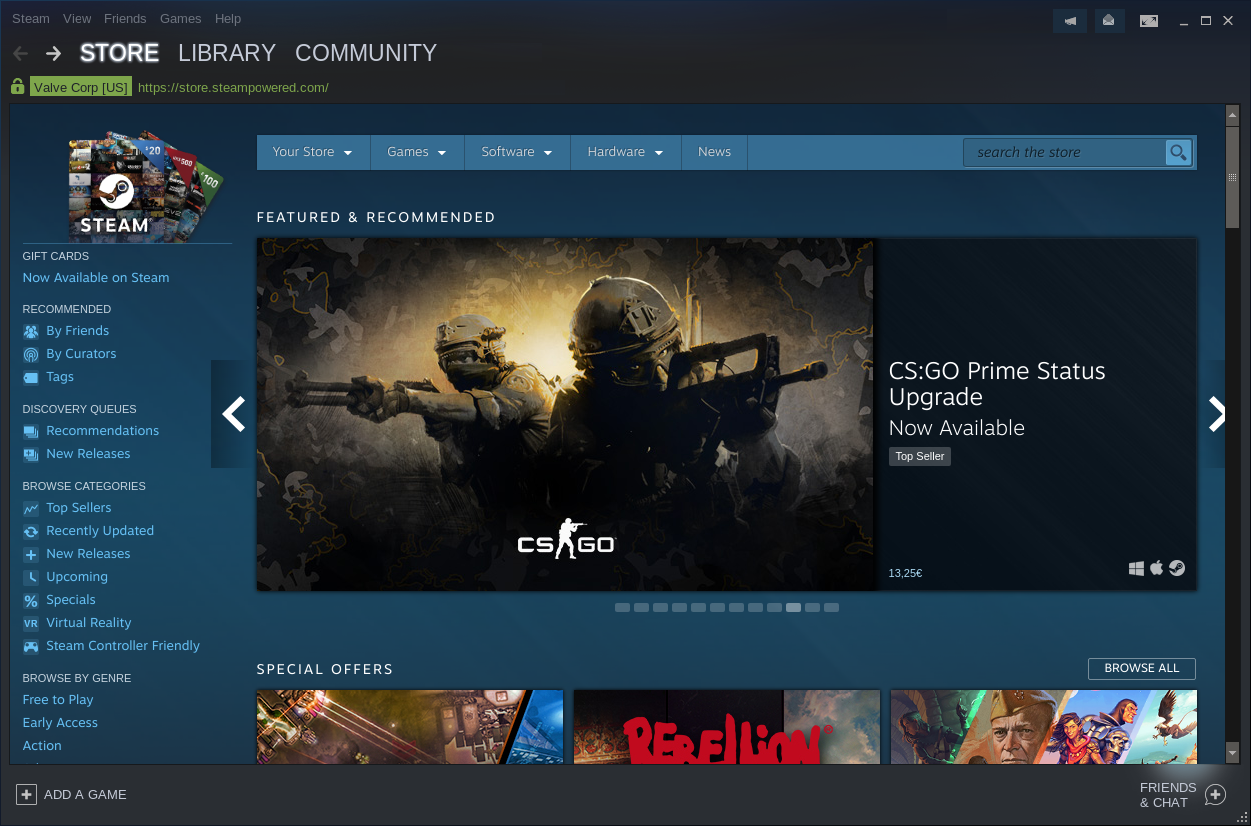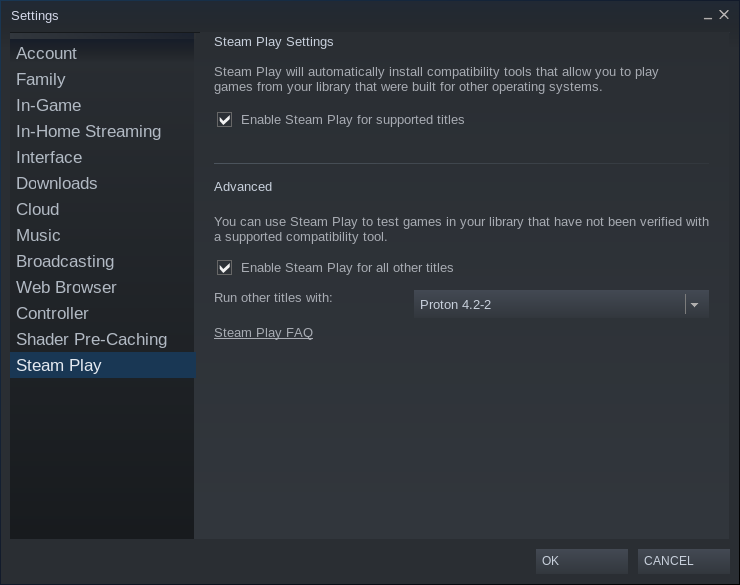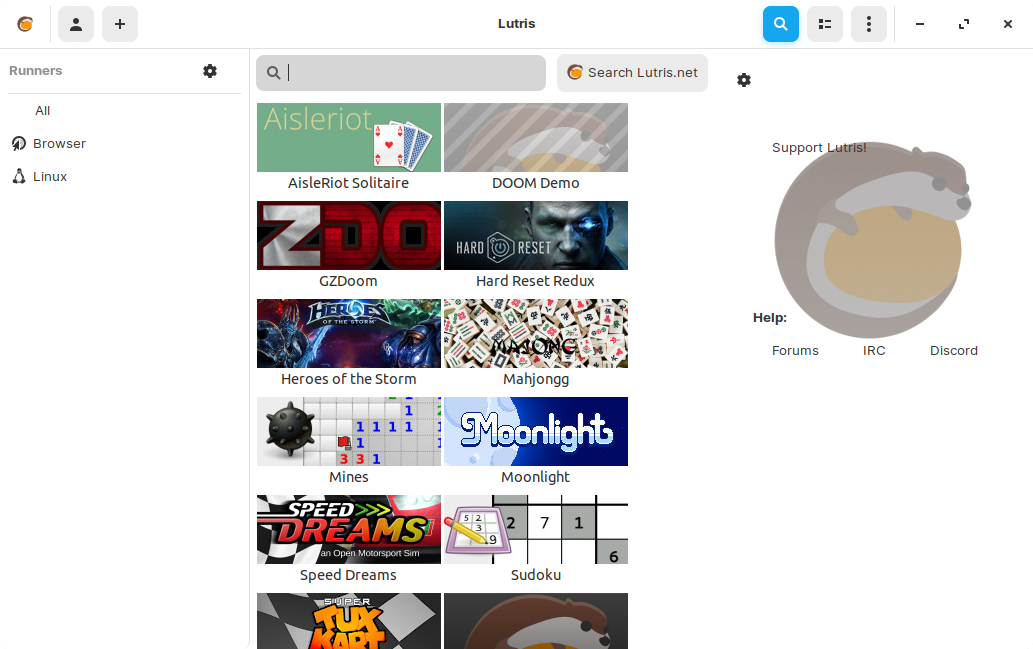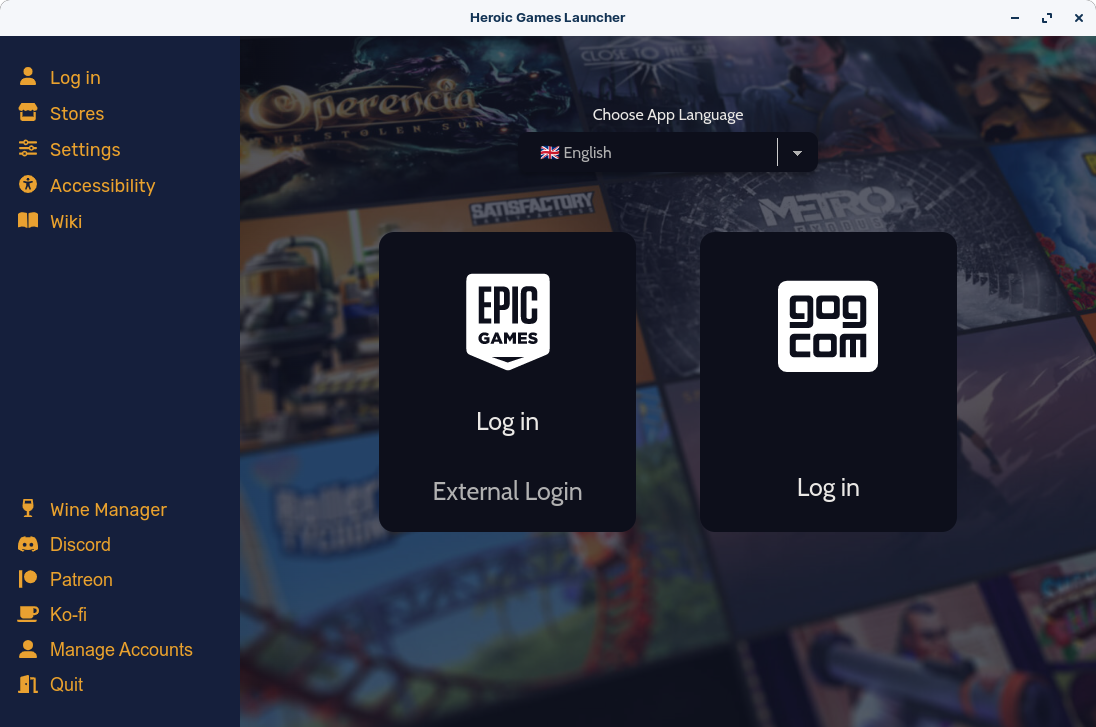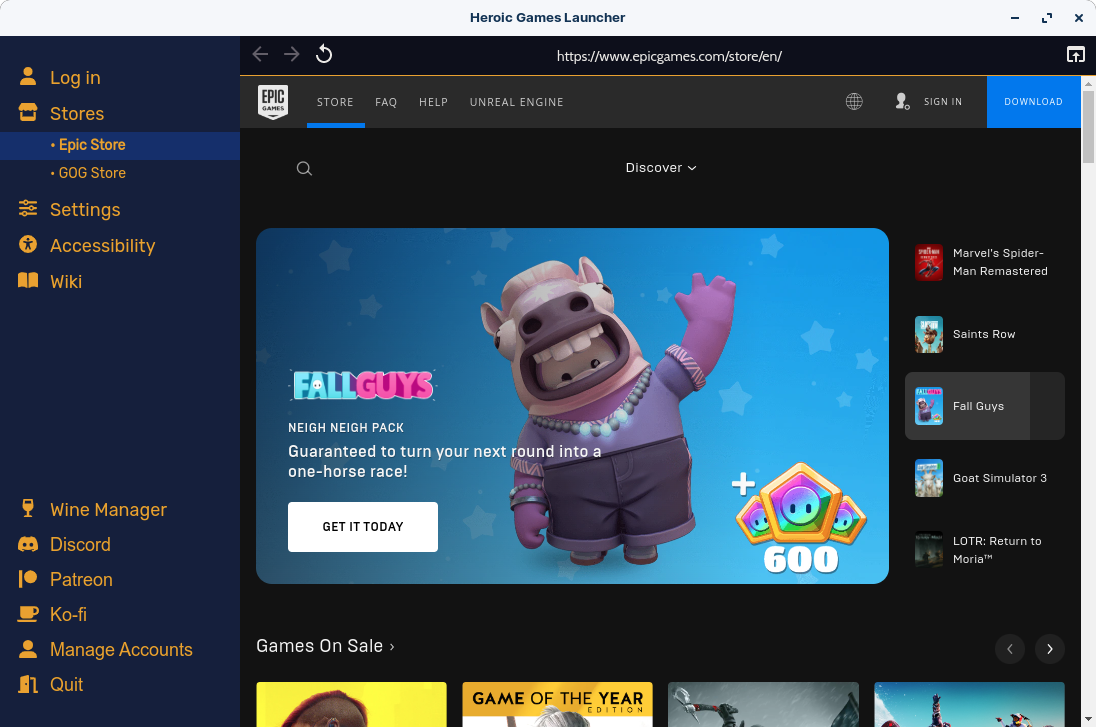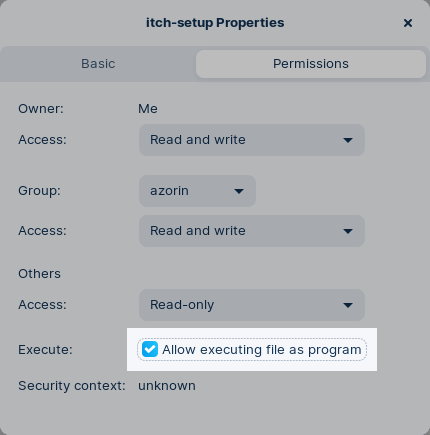Play Games
How to play games from Steam, Windows, and other platforms.
On this page
Steam
- Open the Zorin Menu and click on “Software”.
- Search for “Steam installer” and select it from the search results to click “Install”.
- Open the Zorin Menu and go to “Games” → “Steam”.
- Log into your Steam account. If you don’t already have a Steam account, click “Create new account” and follow the on-screen instructions.
- Browse for the games you want to install and download them from the Steam Store.

Play Windows games with Steam Play
If the game you wish to install is not available natively as a Linux/Steam Play game, you may be able to run it using Steam’s built-in Windows game support (also known as “Proton”).
- Open Steam and click on the “Steam” menu in the top-left corner of the window → “Settings” → “Steam Play”.
- In the “Advanced” section, click the checkbox titled “Enable Steam Play for all other titles” and press “OK”.

- When prompted, press the “Restart Steam” button.
- Search for and install your desired game from the Steam Store.
Lutris
Lutris is a central game manager which allows you to install games from multiple platforms easily. It supports games from Windows, Origin, Ubisoft Connect, Humble Bundle, Amazon Prime Gaming, retro emulators, the web, and more.
- Open the Zorin Menu and click on “Software”.
- Search for “Lutris” and select it from the search results to click “Install”.
- Open the Zorin Menu and go to “Games” → “Lutris”.
- Press the search icon in the top toolbar to find your desired game from the Lutris.net library.

- Double-click on your desired game.
- Follow the on-screen instructions to install the game.
- After the installation completes, double-click on the game on the Lutris home screen to start playing it.
Heroic Games Launcher
You can use Heroic Games Launcher to log into your Epic Games and GOG accounts and play your games easily, even if they’re only made for Windows.
- Open the Zorin Menu and click on “Software”.
- Search for “Heroic Games Launcher” and select it from the search results to click “Install”.
- Open the Zorin Menu and go to “Games” → “Heroic Games Launcher”.
- Log into your game store accounts for Epic Games or GOG.

- Open the “Library” section to see your games or select “Stores” in the left sidebar to get more games from the Epic Games or GOG stores.

GOG
GOG has not released a version of the GOG Galaxy app which is compatible with Zorin OS or Linux. However, you can use Heroic Games Launcher (see above) to log into your GOG account and play your games.
Alternatively, you can download compatible games directly from GOG.com.
Select Linux under the “Operating Systems” filter on the left side of GOG’s Store webpage.
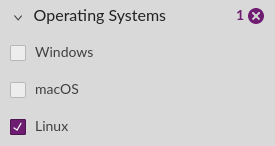
itch.io
- Download the Linux version of the itch.io app.
- Open the Files app and navigate to the “Downloads” folder.
- Right-click on the “itch-setup” file and select “Properties” → “Permissions”.
- Click the “Allow executing file as program” checkbox to enable this option.

- Close the Properties dialog box.
- Double-click on the “itch-setup” file to start the installation process.
After the installation completes, you should be able to log into your itch account and browse & install games.
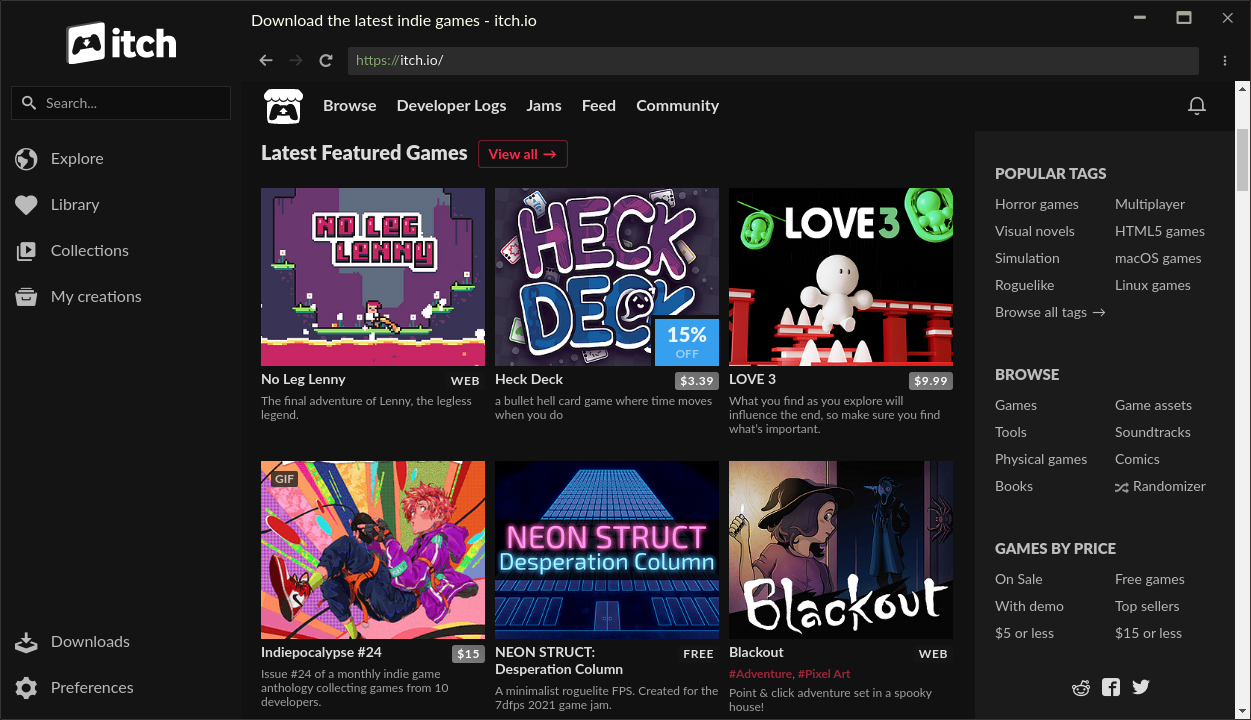
Windows games
We recommend that you install Windows games using Steam with Steam Play enabled, Lutris, or Heroic Games Launcher for improved support.
If this is not possible for your desired game, please follow our instructions to install it with Windows App Support.